Using a cloud-based desktop folder on MacOS X & Windows 10
These instructions no longer work for MacOS – but these do
Using a cloud-based folder (eg a folder within your sync’d Dropbox, Google Drive or OneDrive) means its possible to a) synchronise the contents of your desktop across multiple devices, b) make it available from elsewhere, and c) back it up.
On MacOS X
First ensure you have a copy of anything you need on your existing desktop:
sudo mv ~/Desktop ~/OldDesktopThen create a symbolic link to the new folder containing your new desktop in place of the Desktop folder that MacOS X is expecting to find:
ln -s "/Users/<username>/<onedrivefoldername>/Desktop/" ./DesktopThe contents of your cloud-based “Desktop” folder should now appear on your MacOS X desktop.
If your newly linked folder already contains the content you want on your desktop, and you don’t need the old desktop folder contents you can delete it. If your old desktop folder contains items you need then you should copy the contents of the old folder back into the new location.
To remove the old folder:
sudo rm -rf ~/OldDesktopOn Windows 10
Again, first step is to make a copy of anything you don’t want to lose, just in case. Do that by simply copying the folder to another location.
Next, right click the Desktop folder in a Windows Explorer window, wherever it is currently located:
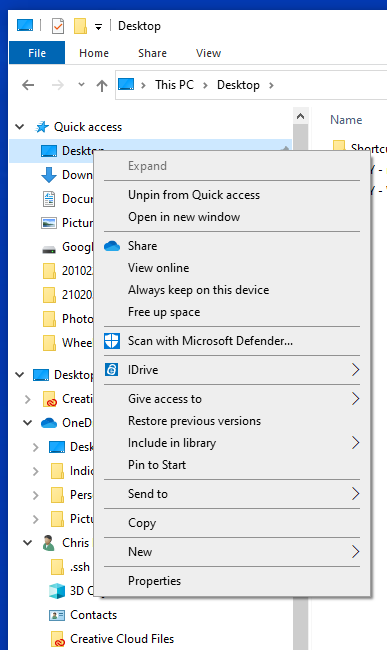
Choose Properties from the menu, and select the Location tab, then click Move and navigate to the folder you want to be the new Desktop – ie the same one selected in the steps for MacOS X above:
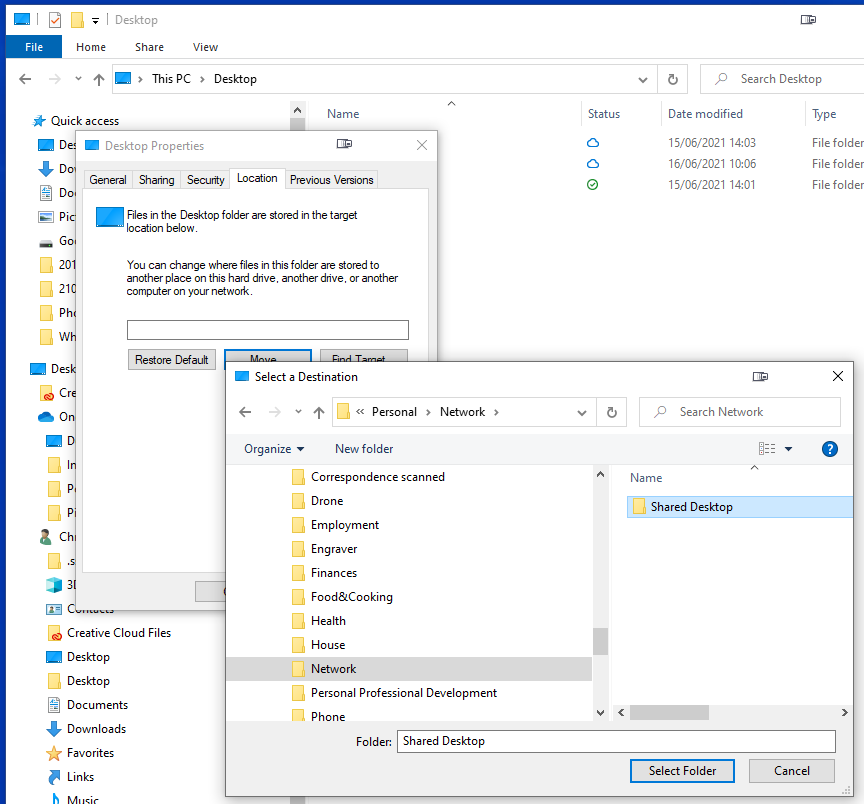
When Windows asks whether you want to move the contents of your folder, choose Yes and allow everything to sync.
One Reply to “Using a cloud-based desktop folder on MacOS X & Windows 10”